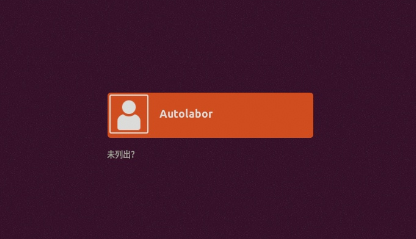建图导航¶
准备工作:
AP1 导航机器人
键盘鼠标
操作步骤¶
一、连接键鼠¶
鼠标键盘建议使用普通成套的无线键鼠,避免有线和无线混合使用。
三、建图导航¶
准备工作:¶
将 AP1 控制模式切换到上位机控制,打开急停开关,确保急停开关没有被按下
禁用工控机无线功能 在建图过程中,如果工控机连接了无线网络,当AP1走出无线网络的覆盖区域后,网络连接会自动断开,这将导致AP1控制失控,所以在开始建图之前,为了避免失控,需要将工控机的无线网络连接关闭。
进入桌面【SLAM建图导航】文件夹

1. 点击【开始建图】¶
RVIZ工具打开,能够看到地图中的 AP1。
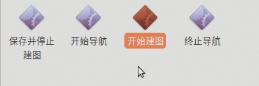
键盘数字键【1/2】线速度增加/减少,数字键【3/4】角速度增加/减少,数字键【9】启用,数字键【0】禁用。
使用键盘的上下左右控制 AP1 行走,边走边建图,可以看到环境地图随着 AP1 的行走不断被构建更新。
地图中,红色是前置激光雷达实时数据,黄色是后置激光雷达实时数据,颜色从白至黑为障碍物的几率是0%~100%。
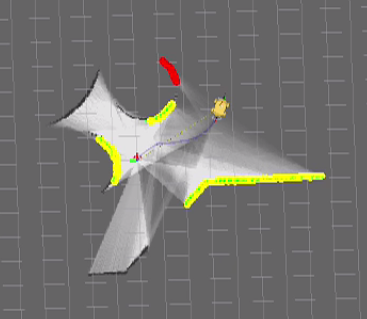
最终建图结果示意:
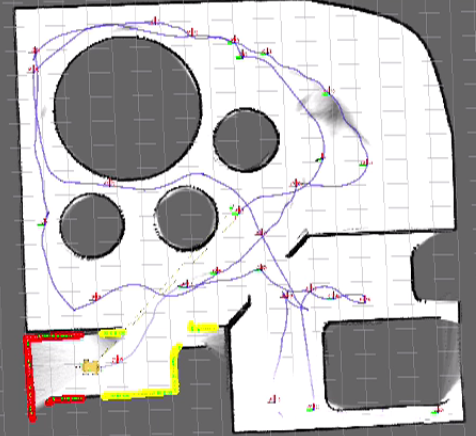
2. 建图完毕,点击【保存并停止建图】¶
3. 点击【开始导航】¶
RVIZ工具打开,建好的地图会自动加载。
注意:一定要成功完成建图后,才能进行导航,否则会找不到地图文件产生报错。
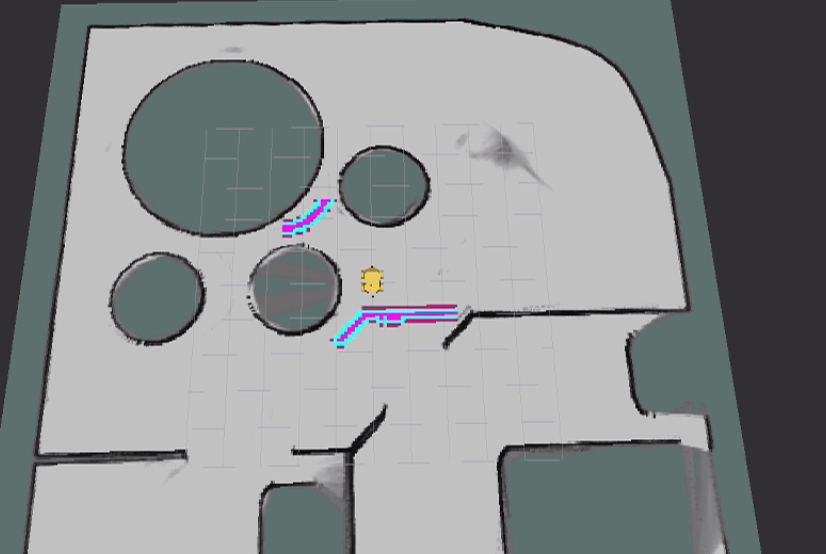
初始化定位¶
使用键盘控制机器人行走一段距离,当激光雷达的数据与实时的环境匹配成功时,即为机器人找到在地图中的初始定位。
如果将机器人放置在建图的出发点,会能够帮助机器人加速初始化定位,但此步骤不是必须的。
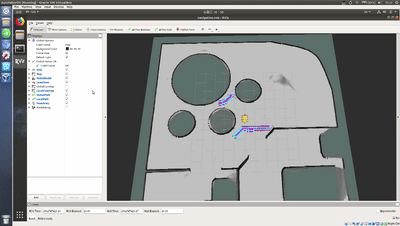
如上图所示,进行初始化定位操作后,机器人突然跳到了一个新地点,并且地图中的地点与真实环境中机器人位置一致,即为初始化成功,可进行下一步操作。
关闭键盘控制¶
初始化定位完成后,接下来这一步请一定不要忘记,按键盘数字键【0】关闭键盘控制功能,控制方式将切换至导航程序控制,如不切换机器人接收到目标点命令后将不会自动导航行走。
给定目标点¶
点击 2D Nav Goal,指定目标位置,拉动鼠标,箭头方向是最终车辆运行至目标的车头朝向,鼠标松开,这样就完成了目标点的指定。
目标点给定后在地图中我们能看到一条线,这是规划好的路径。根据这个规划好的路径,AP1 向目标点行走。
当AP1已经到达目标点后,再一次使 2D Nav Goal 设置目标位置,AP1将去到下一个目标点。